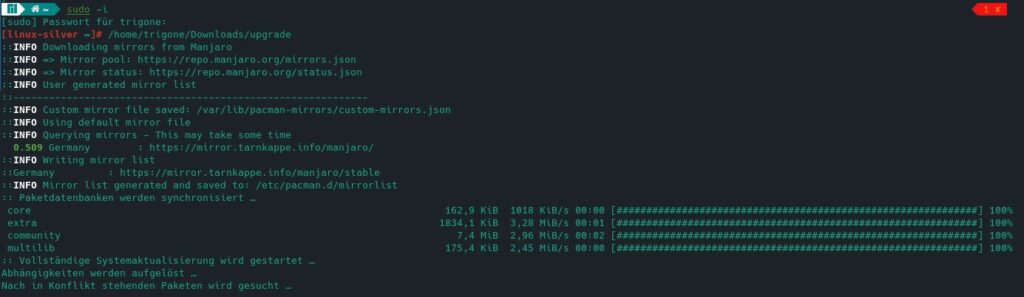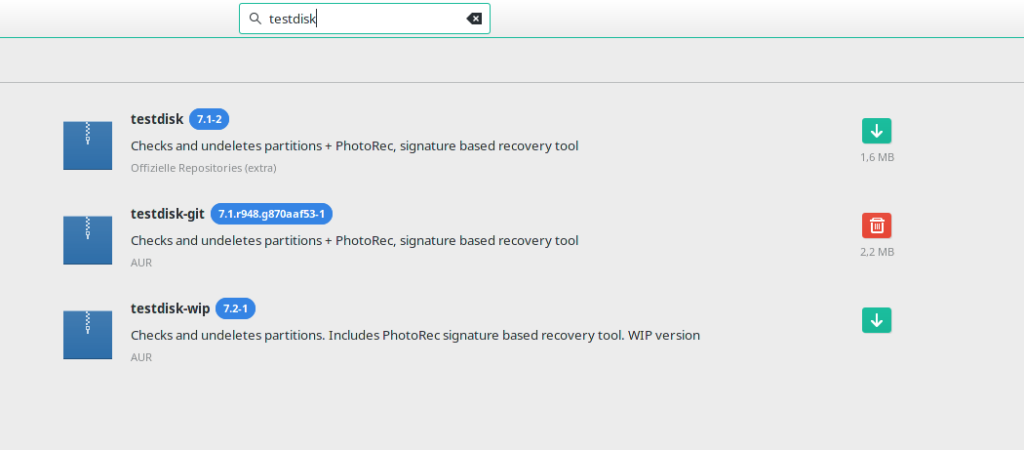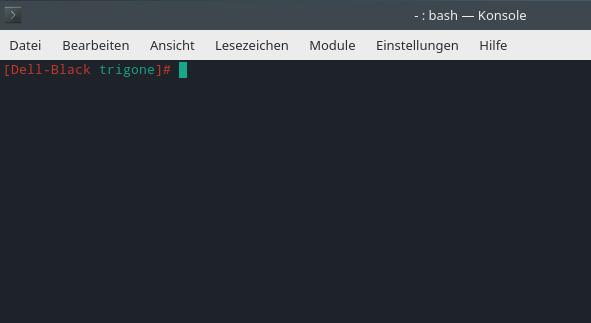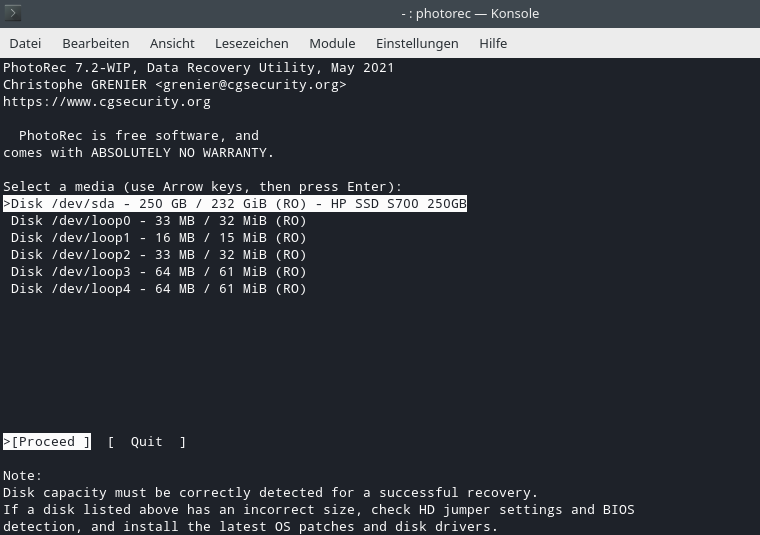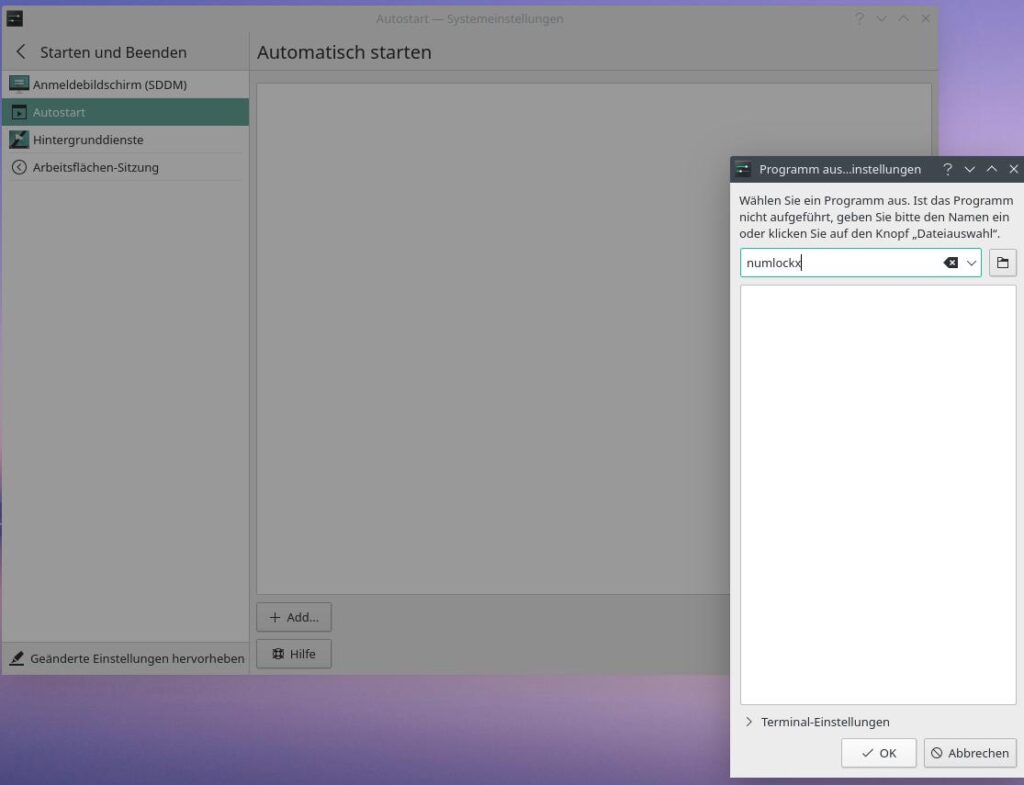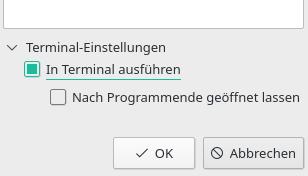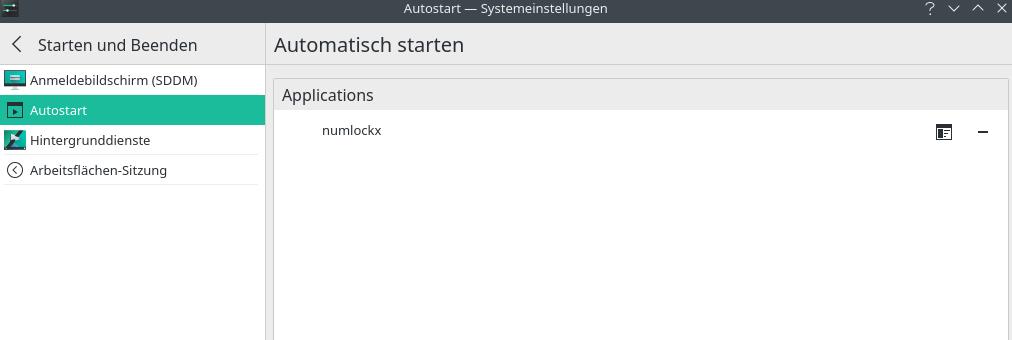Wie oft sind im Rechner mehr als eine Festplatte verbaut und man möchte diese beim Systemstart schon gemountet haben.
Zunächst muss man das USB Gerät finden.
Dazu wird auf der Konsole „dmesg –follow“ gestartet.
Dann wird der Stick eingesteckt
user@rechner:/$ dmesg --follow
[28216.353619] usb 3-3: new high-speed USB device number 23 using xhci_hcd
[28216.506694] usb 3-3: New USB device found, idVendor=18a5, idProduct=0302, bcdDevice= 1.00
[28216.506698] usb 3-3: New USB device strings: Mfr=1, Product=2, SerialNumber=3
[28216.506701] usb 3-3: Product: STORE N GO
[28216.506703] usb 3-3: Manufacturer: Verbatim
[28216.506705] usb 3-3: SerialNumber: 07B41E096F83504F
[28216.508386] usb-storage 3-3:1.0: USB Mass Storage device detected
[28216.508597] scsi host6: usb-storage 3-3:1.0
[28217.536395] scsi 6:0:0:0: Direct-Access Verbatim STORE N GO 5.00 PQ: 0 ANSI: 0 CCS
[28217.536982] sd 6:0:0:0: Attached scsi generic sg2 type 0
[28218.614026] sd 6:0:0:0: [sdb] 7831552 512-byte logical blocks: (4.01 GB/3.73 GiB)
[28218.614906] sd 6:0:0:0: [sdb] Write Protect is off
[28218.614908] sd 6:0:0:0: [sdb] Mode Sense: 23 00 00 00
[28218.615791] sd 6:0:0:0: [sdb] No Caching mode page found
[28218.615796] sd 6:0:0:0: [sdb] Assuming drive cache: write through
[28218.658422] sdb: sdb1
[28218.663397] sd 6:0:0:0: [sdb] Attached SCSI removable disk
Hier werden verschiedene Dinge angezeigt. Hersteller, Produkt, Seriennummer und anderes. Das Gerät wird über „sdb1“ angesprochen
Ein anderer Weg geht über „lsblk“
user@rechner:/$ lsblk
NAME MAJ:MIN RM SIZE RO TYPE MOUNTPOINT
sda 8:0 0 477G 0 disk
├─sda1 8:1 0 731M 0 part /boot
├─sda2 8:2 0 1K 0 part
└─sda5 8:5 0 476,2G 0 part
└─sda5_crypt 253:0 0 476,2G 0 crypt
├─vgubuntu-root 253:1 0 475,2G 0 lvm /
└─vgubuntu-swap_1 253:2 0 976M 0 lvm [SWAP]
sdb 8:16 1 3,8G 0 disk
└─sdb1 8:17 1 3,8G 0 part /mnt
sr0 11:0 1 1024M 0 rom
Mit diesen Informationen können wir uns den Stick schon einmal ins Dateisystem einhängen.
root@rechner:/$ mount /dev/sdb1 /mnt
Jetzt machen wir uns den mount-Befehl zu nutze.
user@rechner:/$ mount | grep sdb1
/dev/sdb1 on /mnt type vfat (rw,relatime,fmask=0022,dmask=0022,codepage=437,iocharset=iso8859-1,shortname=mixed,errors=remount-ro)
Diese Zeile kann man jetzt (fast ungeändert) in die Datei „/etc/fstab“ eintragen.
root@rchner:/$ vim /etc/fstab
/dev/sdb1 /mnt vfat rw,relatime,fmask=0022,dmask=0022,codepage=437,iocharset=iso8859-1,shortname=mixed,errors=remount-ro 0 0
Das ganze kann man jetzt noch ein bisschen einkürzen
root@rechner:/$ /dev/sdb1 /mnt vfat defaults 0 0
Und schon wird die (USB-)Festplatte bei jedem Start automatisch eingehangen.
Netzwerkfreigaben
Bei Netzwerkfreigaben ist das selbe Prinzip. Freigabe finden, mounten und in fstab eintragen.
Um auf eine Freigabe im NAS zugreifen zu können, benötigen wird das Paket „cifs-utils“. Dieses Paket kann überall ein bisschen anders heißen. Sucht in eurem Paketmanager mal nach „cifs“
root@rechner:/$ aptitude install smbclient cifs-utils
Jetzt kann man sich die Freigaben auf einem NAS anzeigen lassen. Wichtig ist hier, dass man den Benutzernamen und das Passwort des NAS angiebt.
root@rechner:/$ smbclient -U <Nutzername> -L <IP-Adresse NAS>
Enter WORKGROUP\patrick's password:
Sharename Type Comment
--------- ---- -------
fuer_alle Disk FTP-Freigabe
downloads Disk Downloads
Scanner Disk Scanner
print$ Disk Printer Drivers
IPC$ IPC IPC Service (Samba 4.9.5-Debian)
Ab jetzt kann man den mount-Befehl nutzen, um die Freigabe einzubinden.
Vorsicht: Hier werden Slash’s („/“) statt Backslash’s („\“)verwendet
root@rechner:/$ mount.cifs //<NAS-IP-Adresse/<Freigabe> /mnt
Ab jetzt kann man wie oben beschrieben den Eintrag dauerhaft in die „/etc/fstab“ eintragen.